#Astuce : Comment envoyer un fichier zip ou exe par Gmail en cas d’envoi bloqué ?

Votre mail est bloqué à l’envoi? Vous n’arrivez pas à envoyer un fichier au format ZIP ou EXE depuis Gmail ? Voici 3 façons de contourner ce problème.
J’ai été bloqué à l’envoi d’un mail depuis Gmail dernièrement. Je voulais envoyer pleins de fichiers que j’ai compressé au format ZIP. Le problème c’est que Gmail détecte automatiquement le fichier comme dangereux et refuse d’envoyer le mail.
PS : Pour un problème de taille de fichier joint, la solution 2 pourrait aussi vous aider.
Il est vrai que des mails frauduleux ou contenant des pièces jointes vérolées utilisent le format ZIP ou RAR . Gmail scanne le contenu des pièces jointes pour s’assurer de leur cohérence, un peu comme les vérifications proposées dans mon article « protéger son ordinateur des virus » . Certains formats de fichiers sont ainsi bloqués systématiquement dont le .exe (applications Windows), le .bat (utilisé pour des scripts Windows), ou le .apk (application Android) [1]. Cela inclut les contenus des fichiers compressés ZIP ou RAR dont Gmail analyse le contenu.



D’un côté, cela donne une plus grande fiabilité des mails reçus avec la détection et l’indication automatique des mails dangereux. D’un autre côté, quand on veut envoyer un fichier qu’on a compressé soi même et qu’on sait sûr, c’est un peu embêtant.
Deux solutions sont possibles : renommer le fichier ou passer par un service dédié. Mais regardons déjà comment compresser les fichiers.
Comment créer un fichier compressé ?
Sur Mac et Windows, il est possible sans installer de logiciel supplémentaire de compresser des fichiers ou un dossier.
- Sur Windows :
- sélectionner le dossier ou les fichiers,
- faire un clic droit,
- sélectionner « Envoyer vers« ,
- sélectionner « Dossier compressé » ,
- Sur Mac :
- sélectionner le dossier ou les fichiers,
- faire un clic droit,
- sélectionner « Compresser les éléments« .
Dans les deux cas, un fichier au format zip est créé à la racine du dossier où sont les fichiers : il est soit nommé comme le dossier ou le fichier, ou Archive.zip par exemple sur Mac.
Il ne vous reste plus qu’à le joindre à votre mail et l’envoyer. Si le mail est envoyé, c’est qu’il n’y a pas de fichier au format interdit qui a été détecté.
Dans le cas contraire, si vous recevez une notification de pièce jointe dangereuse détectée, passons aux deux solutions.
Solution 1 : Renommer la pièce jointe
Cette première solution consiste à renommer le fichier en enlevant l’extension (« .zip », « .exe » ou autre) à la fin du fichier à envoyer.



Bien que Gmail ne puisse pas analyser le contenu du fichier, celui-ci n’est pas indiqué comme dangereux. Pour pleins de petits fichiers qui ne sont pas très lourds, cette solution permet de contourner le problème car vous restez dans votre process d’envoi direct. Sachant que Gmail permet d’envoyer des mails avec des pièces jointes jusqu’à 25 Mo [2].
Par contre, il faut absolument informer le destinataire de la bonne extension du fichier envoyer. Pour pouvoir l’ouvrir, il devra le renommer et rajouter l’extension retirée.
PS : si vous voulez envoyer des fichiers sans que l’algorithme de Google n’en lise le contenu, c’est peut être une bonne option : compresser le fichier au format zip et enlever l’extension. Pas sûr à 100% que ça marche par contre…
Cette solution vous permettra d’envoyer le fichier ZIP ou EXE par Gmail. Elle fonctionne pour le moment mais n’hésitez pas à me dire si elle ne marche plus.
Solution 2 : Utiliser Google Drive
Gmail intègre la solution de stockage de fichiers Google Drive. Il est donc possible d’y stocker des fichiers dont le lien de téléchargement sera envoyé par mail.
Cette solution permet de résoudre à la fois la question des formats de fichiers et de taille maximale.
Pour ce faire, il faut à partir de l’interface de composition du message :
- Sélectionner « Insérer des fichiers avec Drive » dans les options à droite du bouton « Envoyer »,
- Dans la fenêtre qui s’ouvre, cliquer sur l’onglet « Importer« ,
- Faire glisser des fichiers dans la fenêtre ou sélectionner les fichiers à envoyer,
- Sélectionner en bas à droite, l’option « Insérer en tant que Lien Drive« ,
- Cliquer sur Importer pour ajouter les fichiers à votre espace de stockage et insérer le lien dans le mail.
Vous pouvez à présent envoyer le mail. Votre destinataire recevra les pièces jointes sous forme de liens vers le fichier sur Google Drive et pourra les télécharger directement.
Les fichiers envoyés de cette façon impactent l’espace de stockage de votre compte Google. Si les fichiers envoyés sont très volumineux, la solution 3 devrait mieux vous convenir.
Solution 3 : utiliser un service d’envoi dédié
Pour des fichiers un peu plus lourds ou si la solution 1 ne marche pas, il peut être plus simple de passer par un service dédié d’envois de fichiers.
Aujourd’hui de nombreux services d’envois de fichiers lourds existent, les plus connus étant wetransfer, nextsend, ou encore dl.free.fr proposé par Free. Ces services sont gratuits et ne nécessitent pour la plupart, pas de création de compte.
Cela vous fait par contre passer par une étape supplémentaire. En effet, il faut souvent depuis la plateforme choisie :
- uploader (ou téléverser en bon français) le(s) fichier(s) en question,
- vous envoyer tout cela par mail
- récupérer le lien du fichier à télécharger à intégrer à votre mail.
Il est aussi possible d’envoyer directement le(s) fichier(s) depuis le service d’envoi avec un message pour l’expéditeur. Dans ce cas, vous pouvez envoyer votre premier mail directement depuis Gmail en indiquant que la pièce jointe sera envoyée dans un second mail.
Ces solutions ont-elles résolu votre problème? En avez-vous d’autres à partager? C’est à vous !
Ressources citées dans l’article :





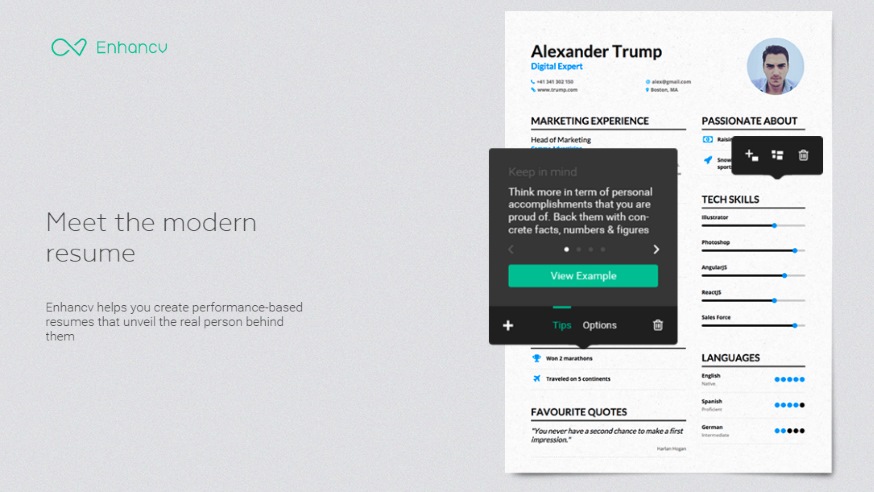
Je confirme, ça marche.
Par contre, il n’y a pas besoin de l’insérer en tant que lien car cela le fait automatiquement.
Je viens juste de m’envoyer un fichier que je ne pouvais pas télécharger sur mon PC personnel (problème de connexion)
afin de pouvoir le récupérer sur le Drive de celui-ci.
Cet article a été d’une grande aide.
Ce fichier.exe était vraiment important.
Je conseille cet article…. et ces instructions à suivre !!!
Super, merci beaucoup du retour.